Alexa on Windows 10 – You thought Alexa is available only for Android & Echo Device? No Alexa is also available for Your PC. There is a dedicated Alexa app for Windows 10 PC on Windows Store. It is not as much capacity as your Alexa Devices but You can link all your Alexa Device & Enjoy Most of The Alexa Features Like Music on Alexa & Voice-Controlled Answers. You can even COntrol your Home Devices.
The Thing is that Amazon Alexa is not available in India for all Devices So You can’t download Amazon Alexa in Your PC using Windows Store. When You Try to Install Alexa Using Microsoft Link It simple show the Error Alexa is currently not available 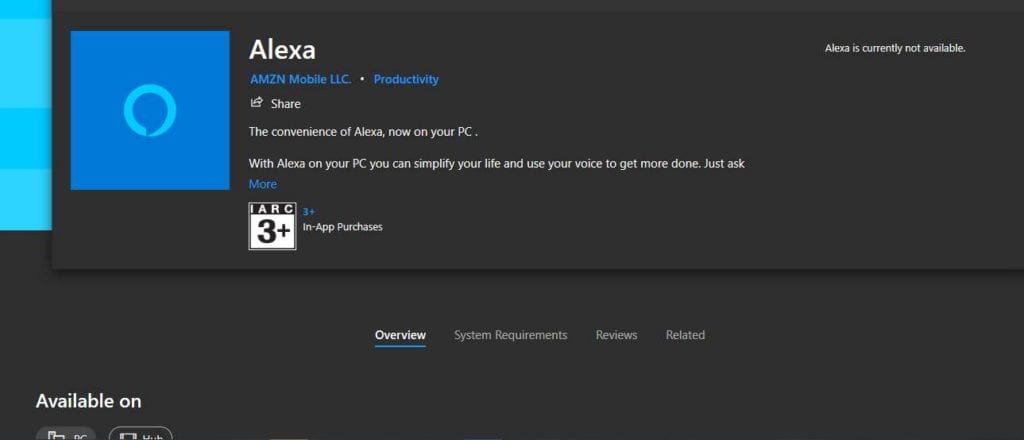
I am a big fan of Alexa and I seriously don’t like Microsoft’s Inbuilt Voice assistant Cortana. It’s not as smart as Google Assistant or Alexa. Cortana understands too slow & open Edge every time it does not understand something. That’s why I was looking for a method to install Alexa in My PC & Finally I got some Solution which I have posted below. You Can Checkout Amazon Music offer and Amazon Prime For Free
About Alexa –
With Alexa on your PC, you can simplify your life and use your voice to get more done. Just ask Alexa to check your calendar, create lists, play music, answer questions, read the news and more, even when the app is running in the background or minimized. Alexa on your PC makes it easy to control your smart home from anywhere just by using your voice. Whether you’re at home or on the go, Alexa is designed to make your life easier.
Update – Now Alexa is Available in India So You Can Download Using Below Steps
How To Download Alexa in Windows 10 –
1. First of All Open the Link and You will be Redirected to Microsoft Store.
2. Click on the Install Button and install the Amazon Alexa in Your Device.
3. Now Once It is Installed. Open It From Its Launcher. 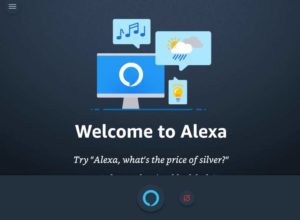
4. Now Login With Your Amazon Account and Start Enjoying Amazon Alexa in Your PC.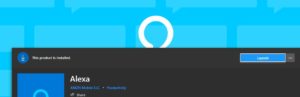
5. You can Control Your Smart Devices Synced in Your Amazon Account.
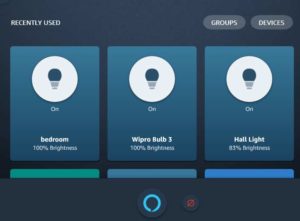
6. You Can Try All the Skills of Echo in Your PC or Laptop
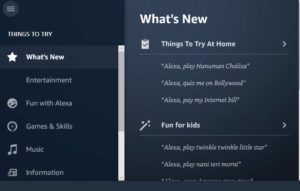
![[ j9zsul ]Jupiter Referral Code : Get ₹500 on First Spent + ₹500 Cash Per Referral 10 Alexa](https://www.bigtricks.in/wp-content/uploads/2023/07/image-13-370x250.png)

![[ REFWYQTBK7DTD ] Sleepycat Referral Coupon Code: Get 25% Discount on Your Orders at Sleepycat 16 Alexa](https://www.bigtricks.in/wp-content/uploads/2023/08/image-370x250.png)

Leave a Comment